آخرین مطالب
امکانات وب
يکي از مشکلات ويندوز xp راه نفوذ به آن در صورت فراموش کردن password مي باشد .
همانطور که همه شما مي دانيد xp امکان جالب switch user را دارد که مي توان محيط را براي کار user هاي مختلف فراهم کرد .
حالا اگر شما اين password را فراموش کنيد چاره چيست؟.
در اين حالت چند راه نفوذ هست و آن اين است که در هنگام ظاهر شدن منوي کاربران در ابتدا ، دو بار کليدهايALT+CTRL+ DELETE را فشار دهيد سپس در قسمت نام کلمه administrator را تايپ کرده و قسمت password را خالي بگذاريد و Ok را بزنيد در اين حال وارد سيستم مي شويد.
حال اگر در هنگام نصب ويندوز Xp برايAdmin پسورد گذاشته باشند چه كار كنيم؟
براي اين كار قبل يا هنگام بالا آمدن ويندوز كليد F8 را زده سپس بسته به نوع نياز خود بكي از گزينه هاي Safe Mode را انتخاب كنيد.
بعد از وارد شدن به ويندوز در منو Start كليك كنيد سپس گزينه RUN را انتخاب كرده ودر جاي خالي عبارت Control userpasswords2 را تايپ كنيد.
پنجره باز شده داراي 2 TAB به نام هايUsers & Advanced مي باشد.
TAB Users را انتخاب كرده و تيك گزينه:User must enter a useame and password to use this computer را برداريد.
با برداشتن تيك اين گزينه ديگر هنگام ورود به ويندوز از شما پسورد گرفته نمي شود.
حالا با استفاده از گزينه Add مي توان نام كاربري را به آن اضافه و با استفاده از گزينه Remove مي توان نام كاربري را حذف كرد همچنين با استفاده از گزينه Properties مي توان ميزان دسترسي كاربران به ويندوز را تعيين كرد.
عشق و حال...
برچسب : نویسنده : محمد dostan-20 بازدید : 370 تاريخ : جمعه 30 فروردين 1392 ساعت: 12:29
نامحدود کردن واقعی کارت اینترنتبا انجام این روش میتوانید کارت اینترنت خود را زیاد کنید.برای انجام این کار بر روی کانکشن خود رفته و گزینه properties را انتخاب کنید سپس به رویگزینهadvanced بروید و گزینه settings را انتخاب کنید سپس در پنجره باز شده فایل edit را انتخاب کنید و در جای خالی بنویسدproxyserver_90 و ok کنید.پس از انجام مراحل هم کامپیوتر را ریستارت کنید.البته شما میتوانید عدد دیگری غیر از 90 بگذارید.
=-=-=-==-=-=-=-=-=--=-=-=-==-=-=-=-=-=-=-=-=
قطع شدن از اینترنت با زنگ تلفن
اگر مودم شما HCF باشد (یعنی جزو دسته سخت افزارهایی که توسط ویندوز شناخته می شوند) در Control Pnale وارد قسمت Phone And Modem شده و سپس وارد بخش Modems شوید. در لیست مودم ها روی مودم خود كلیك كنید و سپس Properies را فشار دهید سپس در قسمت Advanced در قسمت Extra Initialization Commands عبارت 1=PCW+ را تایپ كنید و 2 بار كلید OK را فشار دهید. به این ترتیب هنگامی كه به اینترنت متصل هستید و پشت خطی دارید از اینترنت قطع شده و تلفن زنگ می خورد.
عشق و حال...
برچسب : نویسنده : محمد dostan-20 بازدید : 340 تاريخ : جمعه 30 فروردين 1392 ساعت: 12:28
بدون شک یکی از اساسیترین بخشهایی که در ویندوز 7 دستخوش تغییر شده است، تسکبار (Taskbar) یا نوار وظیفه آن است. چینش جدید پنجرههای باز، اضافه شدن لیست پرش، توسعه پیشنمایش پنجرهها، سنجاق برنامهها و افزایش 10 پیکسلی اندازه تسکبار جهت راحتی کار با نمایشگرهای لمسی، نمونههایی از این تغییرات هستند. اما هماکنون قصد داریم به معرفی 13 ترفند جالب و کاربردی پیرامون این تسکبار جدید در ویندوز 7 بپردازیم.
ابتدا پیش از مطالعه ترفندها به تصویر زیر دقت کنید که بیانگر قابلیتهای جدید ویندوز 7 در تسکبار است. به علاوه آن با َ
اصطلاحات به کار رفته در این ترفندها نیز بیشتر آشنا میشوید؛

1- غیرفعال کردن قابلیت Thumbnails (پیش نمایش پنجرهها)
همانطور که گفته شد یکی از مواردی در که در ویندوز 7 توسعه داده شده است قابلیت پیش نمایش پنجرهها با نگه داشتن ماوس بر روی هر آیکن در تسکبار است. در صورتی که به این قابلیت علاقه ندارید میتوانید آن را غیرفعال کنید.
بدین منظور:
ابتدا وارد منوی Start شوید.
عبارت gpedit.msc را وارد کرده و Enter بزنید.
در پنجره Group Policy در پنل سمت چپ، از زیرشاخه User Configuration بر روی Administrative Templates و سپس Start Menu and Taskbar کلیک کنید.
اکنون از پنل سمت راست، Tu off Taskbar Thumbnails را بیابید و بر روی آن دوبار کلیک کنید.
در پنجره باز شده گزینه Disabled را انتخاب نموده و OK کنید.
جهت فعالسازی مجدد کافی است همین مسیر را طی کنید و Enabled را انتخاب نمایید.
لازم به ذکر است قابلیت Thumbnail در ویندوز 7 در صورتی فعال خواهد بود که نمرهای که ویندوز به مجموعه سخت افزاری شما داده است بالای 3 باشد تا تم Aero فعال شود.
2- افزایش سرعت پیش نمایش پنجرهها به صورت Thumbnail
همانطور که در ترفند قبل نیز نحوه عملکرد پیش نمایش پنجرهها به صورت کوچک یا Thumbnail توضیح داده شد، با نگاه داشتن ماوس بر روی آیکنهای موجود در تسکبار این تصاویر کوچک که البته زنده هم هستند نمایش داده میشوند. اما این پیش نمایش با اندکی تأخیر یا مکث نمایش داده میشود. با استفاده از این ترفند میتوانید مدت زمان این مکث را کاهش دهید و سرعت نمایش تصاویر بندانگشتی را افزایش دهید.
برای این کار:
ابتدا وارد منوی Start شوید.
عبارت regedit را وارد نموده و Enter بزنید تا ویرایشگر رجیستری ویندوز باز شود.
سپس مسیر زیر را دنبال کنید:
HKEY_CURRENT_USER\Control Panel\Mouse
از سمت راست پنجره، MouseHoverTime را بیابید و بر روی آن دوبار کلیک کنید.
در قسمت Value Data عدد 400 را مشاهده میکنید. این عدد بیانگر 400 میلی ثانیه است. در نتیجه کافی است آن را به عددی کمتر از 100 تغییر دهید.
سپس OK کنید.
3- غیرفعال و حذف کردن آخرین موارد ثبت شده در لیست پرش
یکی از قابلیتهای فوقالعادهای که در ویندوز 7 اضافه شده است و باعث صرفه جویی زیادی در وقت میشود «لیست پرش» یا Jumplist است. شما توسط برنامههای نصب شده بر روی ویندوز فایلهای مختلفی را فراخوانی میکنید. به عنوان مثال توسط نرم افزارهای Player، فایلهای موزیک را اجرا میکنید. یا توسط نرم افزار Notepad فایلهای متنی را باز میکنید. اکنون با استفاده از «لیست پرش» میتوانید به آخرین فایلهای باز شده توسط نرم افزارهای مختلف دسترسی داشته باشید بدون اینکه نیاز به اجرای اولیه برنامه مربوطه باشد. برای دسترسی به «لیست پرش» کافی است بر روی آیکن برنامه در Taskbar راست کلیک کنید تا آخرین فایلهای فراخوانده شده توسط این نرم افزار برایتان لیست شود. همچنین میتوانید در منوی Start، با کلیک بر روی فلش موجود در کنار هر برنامه به «لیست پرش» مربوط به آن برنامه دسترسی پیدا کنید.
برای حذف یک مورد خاص از لیست پرش مربوط به یک برنامه:
بر روی آیکن برنامه در تسکبار (ترفندستان) راست کلیک کنید. سپس بر روی مورد مربوطه راست کلیک کرده و Remove from this list را انتخاب کنید تا حذف شد.
جهت غیرفعال کردن این قابلیت یا حذف کلیه موارد ثبت شده در لیستهای پرش مربوط به هر برنامه:
بر روی فضای خالی از تسکبار راست کلیک کنید و Properties را انتخاب نمایید. به تب Start Menu بروید. تیک گزینه دوم یعنی Store and Display Recently Opened Items in the Start menu and the taskbar را بردارید و OK کنید.
برداشت این تیک به منزله غیرفعال شدن و همچنین حذف تمامی موارد ثبت شده در لیستهای پرش هر برنامه است؛ پس با اطمینان این کار را بکنید.
4- در اختیار داشتن تسکبار ویندوز 7 در ویندوزهای XP و ویستا
در صورتی که از ویندوزهای XP یا ویستا استفاده میکنید اما خیلی دلتان میخواهد تسکبار ویندوز 7 را در این ویندوزها تجربه کنید میتوانید از یک ابزار جانبی برای این کار استفاده کنید. SBar Taskbar Replacement ابزاری است کمحجم، رایگان و متنباز که به وسیله آن میتوانید تسکبار ویندوز 7 را بر روی ویندوز XP و ویستا نصب کنید و تقریباً اکثر قابلیتهای آن در اختیار داشته باشید. برای دانلود SBar Taskbar Replacement میتوانید از آدرس http://sbar.codeplex.com/Release/ProjectRe...ReleaseId=28606 اقدام نمایید.
5- قرار دادن تصویر پشت زمینه در تسکبار ویندوز 7
با توجه به بزرگ بودن تسکبار ویندوز 7، قرار دادن یک تصویر در پشت زمینه آن جالب به نظر میرسد. برای این کار نیازمند یک ابزار جانبی به نام Taskbar Texturizer هستید. این ابزار را از http://www.tarfandestan.com/files/Ta...Texturizer.zip دانلود نمایید. پس از دانلود، فایل Setup.exe را اجرا نموده و برنامه را نصب کنید. سپس آن را اجرا کنید. با کلیک بر روی دکمه ... میتوانید تصویر مورد نظر خود را انتخاب کنید. تعدادی تصویر نیز به طور پیشفرض برای قرارگیری وجود دارد. دقت کنید تصاویری که انتخاب میکنید بایستی حتماً با فرمت BMP باشد. این ابزار بر روی ویندوزهای XP و ویستا نیز کار میکند. با Exit کردن برنامه، تسکبار به حالت پیش فرض برمیگردد.
6- تبدیل تسکبار جدید ویندوز 7 به تسکبار قدیمی Classic
همانطور که امکان استفاده از تسکبار ویندوز 7 در ویندوزهای XP و ویستا وجود دارد، تبدیل این تسکبار جدید به همان تسکبار قدیمی و کلاسیک این دو ویندوز نیز امکان پذیر است. برای این کار نیازمند یک ابزار جانبی به نام CSMenu هستید. این برنامه کمحجم و رایگان را میتوانید از سایت سازنده به نشانی http://www.csmenu.com دانلود نمایید.
7- تبدیل ظاهر تسکبار جدید ویندوز 7 به تسکبار ویندوز ویستا و XP
در صورتی که دوست دارید ظاهر تسکبار ویندوز 7 به ظاهر تسکبار در ویندوز ویستا شبیه شود، یعنی در کنار آیکنها عنوان هر کدام نیز درج شود، بر روی فضای خالی از تسکبار راست کلیک کنید و Properties را انتخاب نمایید. در همان تب Taskbar، گزینه Taskbar buttons را بر روی Combine when taskbar is full یا Never combine قرار دهید. همچنین تیک گزینه Use small icons را بزنید و OK کنید. در صورتی که (ترفندستان) تمام برنامهها یا پنجرههای موجود در تسکبار را نیز Unpin کنید دیگر ظاهر آن کاملاً شبیه ویندوزهای گذشته میشود.
لازم به ذکر است میتوانید این تسکبار را هم اکنون به حالت کلاسیک نیز تبدیل کنید. در صورتی که بر روی فضای خالی از صفحه دسکتاپ کلیک کنید و Personalize را انتخاب کنید. سپس قالب Windows Classic را انتخاب نمایید. که البته همه زیباییهای ویندوز با این کار از بین خواهد رفت.
8- باز کردن سریع فایل با کشیدن و رها کردن در Taskbar
بسیاری از کاربران در نسخههای پیشین ویندوز عادت داشتند برای باز کردن یک فایل، آن فایل را با ماوس کشیده یا به اصطلاح Drag کنند و در درون آیکن برنامه موجود در Quick Lunch تسکبار رها یا Drop کنند. اما در ویندوز 7 انجام این کار حدأقل به طور پیشفرض امکان پذیر نیست. به عنوان مثال فرض کنید برنامه Notepad را در تسکبار چه به صورت سنجاق (Pin) شده یا نشده موجود دارید و قصد دارید یک فایل txt را با Drag&Drop کردن در آیکن تسکبار آن باز کنید. اما خواهید دید که به طور پیشفرض با قرار گرفتن ماوس بر روی آیکن Notepad، ویندوز قصد دارد فایل را به برنامه سنجاق کند. در نتیجه برای حل این موضوع و باز کردن فایل به این روش، کافی است کلید Shift کیبورد را بگیرید و عمل Drag&Drop را انجام دهید. خواهید دید که Open with نمایش داده میشود و با رها کردن ماوس، فایل با برنامه مذبور باز میگردد.
9- سنجاق کردن Windows Update به تسکبار ویندوز 7
در صورتی که جهت به روزرسانی ویندوز 7 خود از ابزار Windows Update زیاد استفاده میکنید با استفاده از این ترفند میتوانید آن را به تسکبار موجود در این ویندوز سنجاق کنید.
بدین منظور:
به منوی Start و سپس All Programs بروید.
اکنون راست کلیک ماوس را بر روی Windows Update بگیرید و آن را بکشید و در محیط دسکتاپ ویندوز رها کنید (Drog&Drop).
پس از رها کردن ماوس، Create shortcuts here را انتخاب کنید.
حال بر روی شورتکات ساخته شده از Windows Update راست کلیک کنید و Properties را انتخاب نمایید.
در پنجره باز شده به تب Shortcut tab بروید.
اکنون در قسمت Target عبارت زیر را وارد کنید: cmd /c wuapp.exe
همچنین گزینه Run را بر روی Minimized تنظیم نموده و پنجره را OK کنید.
در آخر شورتکات Windows Update را با ماوس گرفته و در محیط تسکبار رها کنید تا به آن سنجاق شود.
10- اضافه کردن آیکن Show Desktop به تسکبار ویندوز 7
همانطور که به یاد دارید در نسخههای پیشین ویندوز در محیط Quick Lunch تسکبار آیکنی به نام Show Desktop وجود داشت که امکان دسترسی به محیط دسکتاپ را با یک کلیک فراهم میکرد. اما در تسکبار جدید ویندوز 7 از آنجا که خبری از Quick Lunch نیست این دکمه به سمت راست تسکبار در کنار ساعت منتقل شده است و عادت کردن به این جابجایی ممکن است مقداری سخت باشد. اما شما میتوانید Show Desktop را در سمت چپ تسکبار سنجاق کنید! البته با استفاده از یک ابزار جانبی که Show Desktop نام دارد. برای دانلود این ابزار به سایت سازنده به نشانی http://www.gpsoftuk.com/prod_showdesktop.asp#download بروید. نحوه نصب و استفاده از آن به صورت تصویری در همین آدرس وجود دارد.
11- وسطچین کردن آیکنهای تسکبار در ویندوز 7
همانطور که میدانید در تسکبار جدید ویندوز 7، آیکنهای مربوط به برنامهها و پنجرهها در سمت چپ تسکبار قرار میگیرند. اما آیا دوست دارید این آیکنها را در وسط تسکبار قرار دهید؟
برای این کار:
ابتدا در فضای خالی از محیط دسکتاپ، یک فولدر خالی با نامی دلخواه بسازید (راست کلیک>New Folder New Toolbar را انتخاب کنید.
اکنون فولدر خالی که با نام دلخواه ساختید را انتخاب کرده و بر روی Select Folder کلیک کنید.
سپس بر روی نوار جدید اضافه شده راست کلیک کرده و تیک دو گزینه Show Text و Show Title را بردارید.
حالا جدا کننده نقطه چینی آن را با ماوس گرفته و آن را میان دکمه Start و آیکنهای موجود در سمت چپ تسکبار رها کنید.
در نهایت با کم و زیاد کردن فاصله این نوار با استفاده از گرفتن جدا کننده نقطه چینی آن، آیکنهای باز را در میان تسکبار قرار دهید و در نهایت تسکبار را Lock کنید.
12- افزودن Computer به تسکبار ویندوز 7
همانطور که میدانید My Computer در ویندوزهای ویستا و 7 به Computer تغییر نام داده است. در صورتی که بخواهید دسترسی سریعتر به محتویات Computer و درایوها داشته باشید میتوانید آن را به تسکبار ویندوز 7 اضافه کنید و نواری را به آن اختصاص دهید.
بدین منظور:
در صورتی که تسکبار خود را Lock کردهاید بر روی فضای خالی از تسکبار راست کلیک کنید و تیک Lock the taskbar را بردارید.
سپس بر روی فضای خالی از تسکبار راست کلیک کنید و Toolbars > New Toolbar را انتخاب کنید. (ترفندستان)
از منوی سمت چپ Computer را انتخاب کرده و Select Folder را بزنید.
خواهید دید که نواری به این نام اختصاص داده میشود.
از این قابلیت میتوانید برای اضافه کردن هر فولدری به تسکبار استفاده کنید.
12+1- افزودن Quick Lunch به Taskbar در ویندوز
این ترفند در گذشته در ترفندستان مطرح شده بود (در اینجا). اما با توجه به مرتبط بودن موضوع مجدداً آن را در نقل میکنیم.
یکی از قابلیتهایی که در ویندوزهای XP و ویستا وجود داشت، قابلیت Quick Lunch بود که با فعال کردن آن در Taskbar امکان دسترسی سریع به برنامههای مورد نظر فراهم میآمد. اما Quick Lunch در نوار وظیفه جدید در ویندوز 7 به طور پیشفرض وجود ندارد و در قسمت Toolbars نیز جهت انتخاب موجود نیست. در صورتی که دلتان برای Quick Lunch تنگ شده است میتوانید با استفاده از این ترفند آن را در Taskbar جدید ویندوز 7 فعال کنید.
بدین منظور:
ابتدا بر روی فضای خالی از Taskbar راستکلیک کرده و از منوی Toolbars گزینه New Toolbar را انتخاب کنید.
پنجره New Toolbar - Choose a folder باز خواهد شد.
حال کد زیر را عیناً Copy کرده و در قسمت Folder موجود در این پنجره Paste کنید:
%appdata%\Microsoft\Inteet Explorer\Quick Launch
پس از این کار بر روی دکمه Select Folder کلیک کنید.
با این کار نواری به نام Quick Lunch در سمت راست Taskbar نمایش داده خواهد شد. با کلیک بر روی فلش موجود در کنار آن، برنامههای موجود در Quick Lunch را میتوان مشاهده و انتخاب کرد.
اما در صورتی که قصد دارید Quick Lunch را کاملاً شبیه نسخههای قبلی در ویندوزهای XP و ویستا کنید، یعنی آن را به سمت چپ آورده به طوری که تنها آیکن برنامهها موجود باشد:
ابتدا اطمینان پیدا کنید Taskbar در حالت Lock نیست: بر روی فضای خالی از Taskbar راست کلیک کرده و تیک Lock the taskbar را بردارید.
سپس در صورتی که نوار انتخاب زبان (یا هر نوار مشابه آن) فعال است، آن را موقتاً غیرفعال کنید: بر روی فضای خالی از Taskbar راست کلیک کرده و از منوی Toolbars تیک گزینه Language Bar را بردارید.
اکنون جهت آوردن Quick Lunch به سمت چپ نوار وظیفه، با استفاده از ماوس ستون نقطهای کنار آن را گرفته و به سمت چپ بکشید. آن را انقدر بکشید تا دقیقاً در کنار منوی Start قرار بگیرد.
حالا بر روی خود عبارت Quick Lunch راستکلیک کرده و ابتدا تیک گزینه Show Text را بردارید. سپس مجدد این کار را کرده و تیک گزینه Show Title را بردارید.
حالا با استفاده از ماوس، آیکن برنامهها را مطابق میل خود جابجا کنید و Taskbar را آن طور که مایل هستید مرتب کنید.
حاصل کار، یک Quick Lunch، مشابه آنچه در ویندوزهای پیشین بود خواهد شد.
در پایان مجدد Language Bar را به Taskbar بیاورید و تیک گزینه Lock the taskbar را بزنید تا Taskbar قفل شود.
عشق و حال...
برچسب : نویسنده : محمد dostan-20 بازدید : 316 تاريخ : جمعه 30 فروردين 1392 ساعت: 12:26
با سلام به همگی
من خودم برای این مطلب خیلی تلاش کردم بطوری که از ادامه کار خسته شده بودم ومی خواستم قید روت کردن گوشیو برنم که چند روز پیش با یک مطلب درباره ی روت کردن آندروید بر خوردم که خواستم شما هم ازش بهره ای ببرین که آسان ترین راه روت کردن است والبته عملی:
- اموزش روت کردن:
شما باید X8 Tool Box رو دانلود کنی که همه لینک های لازم رو در آخر گذاشتم
درایور های گوشی یا همون Sony PC Companion باید نصب باشه (بایه جستوجوی کوچیگ طو گوگل می تونی پیدا کنی)
حالا USB Debugging رو از منوی Setting توی Application بزنید و کابل رو وصل کنید روی حالت
Charge phone بزارید
وقتی دانلود کردی اون رو توی یه فولدر خالی اکسترکت کن و فایل x8toolbox.cmd رو اجرا کن
و گزینه ی یک که همان روته بزنی و اینتر کنید
بعد باید ورژن اندروید گوشیتون رو مشخص کنید که 2.1 هست یا 1.6 سومی هم غیرفعال کردن روت هست
وقتی روت کردین باید پیغام انجام شد رو بده و برنامه Super user توی گوشی نصب شده باشه
اگه اینا بود یعنی روت شد
عشق و حال...
برچسب : نویسنده : محمد dostan-20 بازدید : 328 تاريخ : جمعه 30 فروردين 1392 ساعت: 12:25
آموزش :
دوست عزیزم ، برای مهارت یافتن باید کمی صبور و با حوصله باشی ، اگر تصمیم داری فورا این مطالب را
مطالعه کنی و خیلی عجله داری بهتره همین حالا این صفحه را ببندی ، برای وبلاگ نویس شدن باید با دقت همه نوشته هایی که برای تو نوشته ام را مطالعه و به دقت به آنها عمل کنی
آنچه تو برای داشتن یک وبلاگ احتیاج داری ، ابتدا یک اسم است ، نه یک اسم معمولی
تو باید یک اسمی انتخاب کنی که بعد از گذشت یک سال ، دو سال و یا حتی بیشتر
از داشتن وبلاگی به آن اسم لذت ببری ، و به فکر عوض کردن آن نباشی ، چرا که با تغییر اسم وبلاگ
همه زحمات تو از بین خواهد رفت و باید برای رسیدن به اوج دوباره از نو شروع کنی
حتما قسمت مختصری در باره من که در صفحه اول سایت قرار دارد را مطالعه کردی
پس با حوصله و فکر درست ، باید اسمی انتخاب کنی که تا بحال به ذهن هیچ یک از ایرانی ها نرسیده باشد
حالا که اسم وبلاگ را انتخاب کردی حتما موضوعی به ذهنتان رسیده
پس نیازی به فکر کردن درباره موضوع اصلی که میخواهید در وبلاگتان درباره اش بنویسید ندارید
چون هر وبلاگ یک موضوع کلی دارد و موضوع های زیر شاخه که بعدا اضافه میشود
مثل بهاربیست که یک سایت خدمات وبلاگ نویسان است و در آن موضوع های
کد موزیک و قالب وبلاگ و کد موس و کد تصاویر تصادفی و غیره زیر شاخه موضوع اصلی شده اند
بعد از انتخاب اسم و موضوع اصلی اینجا کلیک کنید
بعد از باز شدن صفحه ، باید قسمت های مشخص شده را پر کنی
نام کاربری : همان اسمی است که انتخاب کردی به زبان انگلیسی و یا لاتین
کلمه عبور : این رمز وبلاگ شما است و باید آن را مثل یک راز فراموش نشدنی در ذهن داشته باشی
تکرار کلمه عبور : این قسمت به این دلیل است که کلمه عبور را درست وارد کرده باشی
عنوان وبلاگ : اسمی که برای موضوع اصلی وبلاگ انتخاب کردی را به صورت فارسی بنویس
نام نویسنده : میتوانید اسم خودتان و یا اسم گل یا هر آنچه که دوست دارید وارد کنید
ایمیل خصوصی : در این بخش ایمیلی را وارد کنید که اگر کلمه عبور فراموش شد بتوانید استفاده کنید
ایمیل نویسنده : این ایمیل به همه بینندگان نمایش داده میشه و پیشنهاد میکنم اصلا خالی بگذارید
خوب بقیه قسمت ها را به همین صورت که الآن هست رها کنید
دکمه قبول قوانین سایت و ایجاد وبلاگ وبلاگ را فشار دهید
هم اکنون شما به جمع کسانی پیوستید که وبلاگ دارند
» مشاهده وبلاگ
که در قسمت مدیریتی وبلاگتان وجود دارد میتوانید وبلاگ خود را مشاهده کنید
درسته در حال حاضر ظاهر زشتی دارد ولی نگران نباشید
با استفاده از بخش آموزش دیگر مطالب میتوانید به زیبایی خارق العاده ای برسید که همگان را حیرت زده کند
فقط ، تنها نکته باقی مانده اینکه ، برای خروج از بخش مدیریتی وبلاگتان حتما روی دکمه
» خروج از بخش مدیریتکه در بالای مشاهده وبلاگ قرار دارد کلیک کنید و بعد خارج شوید ، و برای ورود مجدد به آدرس
www.BLOGFA.COm مراجعه کرده و در قسمت راست تصویر بخش مدیریت بلاگ
نام کاربری و کلمه عبور وبلاگتان را وارد کرده و کمه ورود را فشار دهید
عشق و حال...
برچسب : نویسنده : محمد dostan-20 بازدید : 302 تاريخ : جمعه 30 فروردين 1392 ساعت: 12:23
برای ارسال مطلب در وبلاگتان ، باید وارد قسمت مدیریتی وبلاگ شوید
دو راه برای ورود به بخش ارسالی مطالب وجود دارد
یکی در همان نمای اولیه و میز کار که میتوانید با کلیک روی قسمت شبیه به بخش زیر است
![]() ارسال مطلب جدید
ارسال مطلب جدید
نوشتن مطلب جدید و انتشار آن در وبلاگ
و راه دوم که در هر زمان در بخش مدیریتی میتوانید به صفحه ارسال مطالب وارد شوید کلیک روی گزینه
» پست مطلب جدیدمیباشد ، در اصطلاح وبلاگ نویسان ، هر بار که یک مطلب را وارد وبلاگ میکنید، یک پست جدید وارد کردید
و هر پست ، نشان دهنده وارد کردن یک مطلب در یک بازه زمانی است
حالا با کلیک روی پست مطلب جدید به صفحه ارسالی مطلب جدید وارد شوید
در همان ابتدای صفحه باید برای مطلبی که میخواهید وارد کنید یک عنوان قرار دهید
و عنوان مورد نظر را در کادر خالی که جلوی کلمه » عنوان مطلب : قرار دارد وارد کنید
حالا در کادر بزرگی که کمی پایین تر از قسمت عنوان مطلب قرار دارد یک کلیک کنید که نشانه گر موس به در این قسمت فعال شود و از قسمت عنوان مطلب خارج شود
شما میتوانید در این قسمت مطلب ، داستان ، و هر آنچه که میخواهید در وبلاگ خود قرار دهید را وارد کنید
ابزار هایی که در بین کادر بزرگ ارسالی و کادر عنوان مطلب قرار دارند مانند ورد عمل میکنند
چنان چه با این ابزار ها آشنایی ندارید میتوانید با بردن موس روی آنها ، بدون آنکه کلیکی کنید از کارایی هر ابزار مطلع شوید
در زیر کادر بزرگ ارسال مطالب برایتان بخش نوع نظرخواهی طراحی شده
که میتوانید بخش نظرات وبلاگ خود را فعال ، غیر فعال و یا نظرات بعد از تایید نمایش داده شود را انتخاب کنید
پیشنهاد میکنم همیشه بخش نظرات را به صورت بعد از تایید نمایش داده شود قرار دهید
چرا که محیط اینترنت محیطی همگانی است و ممکن است افرادی خیلی بی ادبانه سخن بگویند،
وقتی شما به نظرات را به این صورت گذاشته باشید میتوانید نظرات افراد بی ادب را به نمایش نگذارید
و نفر بعد که برای شما نظر میدهد نظر افرادی که تایید نکردید را مشاهده نخواهد کرد
بعد از انتخاب نوع نظرخواهی میتوانید دکمه نارنجی رنگ ثبت مطلب و بازسازی وبلاگ را فشار داده
و مطلب خود را در وبلاگتان ارسال کنید
بخش انتخاب موضوع و درج ادامه مطلب و دیگر بخش ها در قسمتهای دیگر صفحه آموزش قرار دارد
حتما مطالعه کنید
عشق و حال...
برچسب : نویسنده : محمد dostan-20 بازدید : 303 تاريخ : جمعه 30 فروردين 1392 ساعت: 12:22
برای خواندن نظرات افرادی که مطالب شما نظر داده اند روی گزینه
» آخرین نظرات خوانندگان
کلیک کنید ، اگر نظری برای مطالب شما نوشته شده باشد برایتان در این قسمت نمایش داده میشود
در پایین هر نظر سه دکمه تایید ، ویرایش و حذف وجود دارد که این دکمه ها را برسی میکنیم
گزینه حذف که فقط مخصوص حذف یک نظر میباشد
ولی دکمه ویرایش ، چنانچه میخواهید به نظر کسی پاسخ بدید باید روی دکمه ویرایش همان نظر کلیک کنید
بعد از ورود به بخش ویرایش نظر ، روی قسمت درج خط جدا کننده کلیک کنید ، با کلیک روی این دکمه
همچین چیزی در زیر نظر نویسنده نمایش داده میشود [خط فاصله] شما میتوانید از بعد از این قسمت
پاسخ خود را شروع کرده و بنویسید و بعد از این ثبت تغییرات را فشار دهید ، پاسخ شما به آن نظر ثبت شد
و حالا دکمه تایید ، با زدن این دکمه نظر مورد نظر برای همه قابل رویت خواهد شد ، ولی تا قبل از اینکه شما نظری را تایید نکرده باشید هیچ کس از بودن آن باخبر نخواهد شد
همچنین در گوشه سمت راست هر نظر یک مربع برای انتخاب ( تیک زدن ) طراحی شده که شما میتوانید
چندین نظر را باهم انتخاب کرده و تایید یا حذف کنید
برای این کار بعد از تایید یک یا چند نظر از دو دکمه ثبز و قرمزی که که در بالای صفحه نظرات قرار دارد استفاده کنید
عشق و حال...
برچسب : نویسنده : محمد dostan-20 بازدید : 347 تاريخ : جمعه 30 فروردين 1392 ساعت: 12:21
برای موضوع بندی وبلاگ باید ابتدا روی گزینه موضوعات مطالب کلیک کنید
» موضوعات مطالب
در کادر خالی که زیر قسمت درج موضوع جدید نوشته شده میتوانید موضوعی را بنویسید
و دکمه قرمز درج موضوع را فشار دهید
بعد از ساختن یک یا چند موضوع به قسمت ارسال مطلب بروید
» پست مطلب جدید
در هنگامی که همه مطالب شما آماده است و میخواهید دکمه ثبت مطلب و بازسازی وبلاگ را بزنید
در قسمت انتخاب موضوع مطالب میتوانید موضوعاتی را که مطلب شما با آن موضوعات در ارتباط است را تیک بزنید و بعد از آن دکمه ثبت مطلب و بازسازی وبلاگ را فشار دهید
با این کار بیننده اگر بخواهد موضوع خواصی را مطالعه کند میتواند با کلیک روی موضوع مورد نظر
فقط مطالب مرتبط با همان موضوع را مشاهده و استفاده کند
عشق و حال...
برچسب : نویسنده : محمد dostan-20 بازدید : 314 تاريخ : جمعه 30 فروردين 1392 ساعت: 12:20
برای اینکه بتوانید وبلاگی دیگر را در وبلاگتان قرار دهید و یا به اصطلاح درست لینک کنید گزینه
پیوند های دوستان را فشار دهید
» پیوند های وبلاگ
در قسمت سمت چپ اسم فارسی وبلاگی که میخواهید لینک کنید و در قسمت سمت راست آدرس کامل وبلاگ مورد نظر را به این شکل بنویسید
بعد از این که نام و آدرس وبلاگ و سایت مورد نظر را در کادر های خالی نوشتید
روی گزینه سبز رنگ ثبت اطلاعات کلیک کنید
بخش پیوند های روزانه نیز تقریبا به همین شکل است ولی با کمی تفاوت
» پیوند های روزانه
وقتی به صفحه پیوند های روزانه مراجعه کنید
در کادر خالی عنوان پیوند باید اسم فارسی لینک مورد نظر نوشته بشه در قسمت آدرس پیوند باید آدرس سایت یا وبلاگ مورد نظر باشه
و در قسمت توضیحات به طور دلخواه میتوانید توضیحی درباره سایت یا وبلاگ مورد نظر بدهیدو سپس دکمه درج پیوند را فشار دهید
شما به سادگی توانستید با بخش لینک دوستان آشنا شوید.
عشق و حال...
برچسب : نویسنده : محمد dostan-20 بازدید : 321 تاريخ : جمعه 30 فروردين 1392 ساعت: 12:20
قبل از شروع ابتدا قالب مورد نظر را دانلود کنید
» ویرایش قالب
کلیک کنید ، در این لحظه شما با یک بخش پر از کدهای مختلف روبرو شدید ، همه کدها را پاک کنید و این صفحه را خالی کنید طوری که هیچ کدی در این صفحه وجود نداشته باشد ، برای سادگی کار وسط همه کدها راست کلیک کنید و گزینه Select all را انتخاب کنید ، اکنون از روی کیبورد خود دکمه Delete را فشار دهید
این صفحه را همینطور رها کنید و دست نزنید ، مجددا به صفحه ی قالب بروید.قالبی که انتخاب کرده بودید را پیدا کنید ، روی دکمه توضیحات و دریافت کد قالب همان قالبی که انتخاب کردید کلیک کنید ، صفحه ای برای شما باز خواهد شد که کدهایی در یک کادر برایتان طراحی شده ، همه کدهایی که در آن کادر قرار دارد را انتخاب کرده و بعد از راست کلیک گزینه copy را فشار دهید ، دقت کنید که همه کدهای این کادر را به طور کامل انتخاب کرده باشید و کدی جا نمانده باشد ، برای اینکه با خیالی آسوده تر این کار را کنید میتوانید روی دکمه زرد رنگ که نوشته شده کپی کد قالب صفحه اصلی کلیک کنید و با پیغام کد مربوطه کپی شد برسید
حالا به بخش مدیریتی وبلاگ خود برگردید ، به کادری که همه کدهای آن را پاک کردید ، وسط کادر خالی راست کلیک کرده و گزینه Paste را فشار دهید
اکنون گزینه ثبت و بازسازی وبلاگ را فشار دهید و قالب جدید خود را ثبت کنید
برای اینکه تغییرات انجام شده وبلاگ خود را ببینید میتوانید روی گزینه مشاهده وبلاگ کلیک کنید
» مشاهده وبلاگ
عشق و حال...
برچسب : نویسنده : محمد dostan-20 بازدید : 341 تاريخ : جمعه 30 فروردين 1392 ساعت: 12:19
در قسمت تنظیمات وبلاگ شما میتوانید همه چیز را تغییر دهید
عنوان وبلاگ ، نام نویسنده ، شرح خلاصه ، ایمیل ، و حتی میتوانید کدهای جاوا را وارد کنید
برای وارد شدن به بخش تنظیمات بر روی دکمه
» تنظیمات وبلاگ
کلیک کنید ، همان طور که مشاهده میکنید جلوی هر کادر کارایی آن نوشته شده است
و اما در کادر درباره وبلاگ (توضیحاتی درباره وبلاگ و یا نویسنده وبلاگ) ، معمولا دوستان وبلاگ نویس
در این کادر یک بیت شعر و یا توضیحاتی از قبیل عضو گیری و چیز هایی دیگر مینویسند که در ستون وبلاگ و در بخش ابتدایی ستون این نوشته ها به نمایش در خواهد آمد
در قسمت تصویر وبلاگ (تصویر نویسنده وبلاگ و یا لوگوی وبلاگ) میتوانید یک عکس کوچک از خودتان یا تصویر مورد علاقه خود قرار دهید ، پیشنهاد میکنم هر ماه این تصویر را تغییر دهید چرا که در روحیه بیننده تاثیر زیادی دارد
در بخش اسکریپتها و کدهای اختصاصی کاربر برای درج در وبلاگ میتوانید کدهای جاوا را وارد کنید
قت داشته باشید در این کادر هر کد جاوایی را قرار ندهید چرا که باعث خرابی وبلاگ شما میشود
کدهایی که سایت های غیر معتبر معرفی میکنند معمولا باعث خرابی های جبران ناپذیر هستند
چنانچه از چندین کد استفاده میکنید ( مثل کد موزیک و کد فال حافظ و کدهای دیگر ) به ترتیب هر کد را در آخر کدی دیگر وارد کنید و مراقب باشید کد جدید در وسط کد قبلی قرار نگیرد
بعد از قرار دادن کدهای مورد نظر گزینه ثبت تنظیمات را که در پایین صفحه قرار دارد فشار دهید
عشق و حال...
برچسب : نویسنده : محمد dostan-20 بازدید : 247 تاريخ : جمعه 30 فروردين 1392 ساعت: 12:18
استفاده از تصاویر زیبا سازی وبلاگ در بین مطالبی که در وبلاگتان قرار میدهید امکان پذیر است
دستمان
سایت بهاربیست نیز هزاران تصویر را برای زیباساختن وبلاگ های شما عزیزان طراحی و جمع آوری کرده است که میتوانید با کلیک روی این قسمت به بخش عمده تصاویر زیباسازی وبلاگ مراجعه کنید
استفاده از این تصاویر به این شکل است که شما باید در کنار تصویری که میخواهید در وبلاگ خود استفاده کنید دو یا سه بار متوالی کلیک کنید تا تصویر مورد نظر به رنگ آبی در آید و انتخاب شود
بعد بر روی همان تصویر راست کلیک کرده و گزینه Copy را فشار دهید
سپس به بخشی که مطالب خود را نوشته اید بروید
هرکجای متن که میخواهید تصویر زیباسازی مورد نظرتان قرار گیرد کلیک کنید ( مثلا بین نوشته هایتان )
سپس راست کلیک کرده و گزینه Paste را فشار دهید
همانطور کا مشاهده میکنید تصویر زیباسازی در جایی که میخواستید قرار گرفت
حالا هنگامی که این مطلب را ثبت کنید میبینید که تصویر زیباساز وبلاگ در وبلاگ شما به زیبایی قرار گرفته است
عشق و حال...
برچسب : نویسنده : محمد dostan-20 بازدید : 229 تاريخ : جمعه 30 فروردين 1392 ساعت: 12:16
سیستم کدی در اختیار شما قرار میدهد
مثلا با عنوان " لینک مستقیم "
که این کد ، دقیقا کد عکس شماست که میتواند به عنوان مثال به صورت زیر باشد
http://www.Free-Picture-Host.com/images/tn_SowYj71267957427.jpg
شما کد عکس خود را انتخاب و بر روی آن راست کلیک کنید ، سپس روی گزینه ی Copy کلیک کنید
و سپس یک صفحه اینترنتی باز کنید و در جایی که آدرس سایت را وارد میکنید کد مورد نظر را paste کنید و عکس را باز کنید
بعد از اینکه عکس شما به نمایش در آمد
بر روی عکس راست کلیک کرده و گزینه Copy را بزنید
سپس به بخش ارسال مطلب وبلاگ خود بروید
در قسمتی که می خواهید تصویر مورد نظر را قرار دهید یک چپ کلیک کنید تا نمایشگر موس در آنجا قرار گیرد
سپس از روی کیبرد ( صفحه کلید کامپیوتر )
دکمه Ctrl کنترل را نگه دارید و همانطور که این دکمه را نگه داشتید
دکمه انگلیسی V وی را فشار دهید
همانطور که مشاهده می کنید تصویر شما به نمایش در آمد
و پس از اینکه ارسال مطلب کنید ، تصویر در وبلاگ شما هم به نمایش در خواهد آمد
پیشنهادات ما : سعی کنید از تصاویری با حجم پایین تر و با اندازه متوسط و یا کوچک استفاده کنید
که برای بیننده زودتر باز شود و بیننده وبلاگ شما زیاد منتظر نماند
عشق و حال...
برچسب : نویسنده : محمد dostan-20 بازدید : 229 تاريخ : جمعه 30 فروردين 1392 ساعت: 12:16
آدرس دادن به عکس ها هدف های گوناگونی از جمله باز شدن صفحه ای دیگر و یا باز شدن تصویری دیگر به همراه دارد
برای اینکه به عکسی آدرس بدهیم باید تصویر مورد نظر را که در قسمت پست مطلب جدید قرار دارد انتخاب کنیم و روی آن کلیک کنیم
حالا از قسمت ابزار های وبلاگ نویسی روی شکل  کلیک کنید
کلیک کنید
صفحه ای برای شما باز میشود که کادری مشخص دارد
درون این کادر بدون هیچ دستکاری شروع به نوشتن آدرس صفحه و یا تصویری کنید که میخواهید بعد از کلیک روی آن تصویر باز شود
دقت کنید عبارت زیر یک بار بیشتر در آدرس وارد شده نباشد و این عبارت حتما در ابتدای آدرس شما باشد
http://
با ثبت و ارسال مطلبتان خواهید دید که هر کس بر روی تصویر شما کلیک کند به صفحه ای جدید منتقل خواهد شد
همچنین میتوانید از کلید  در همان بخش استفاده کنید که وقتی بیننده روی تصویری کلیک میکند
در همان بخش استفاده کنید که وقتی بیننده روی تصویری کلیک میکند
صفحه ای که شما میخواهید در یک صفحه جدید برای بیننده باز شود و صفحه وبلاگ شما بسته نشود
عشق و حال...
برچسب : نویسنده : محمد dostan-20 بازدید : 253 تاريخ : جمعه 30 فروردين 1392 ساعت: 12:15
برای قرار دادن بخش ادامه مطلب در وبلاگ ، در همان بخشی که مطلب خود را ارسال میکنید ، در قسمت پایین کادر قبل از انتخاب نوع نظر خواهی ، یک لینک کوچک وجود دارد که با زدن این لینک یک کادر شبیه به کادر بالا در همان صفحه باز میشود و شما در آن صفحه دو کادر را خواهید دید
هر آنچه که در کادر بالا وارد کنید در صفحه وبلاگ نمایان خواهد شد
و هر چیزی که در کادر پایینی وارد شود بیننده بعد از کلیک روی ادامه مطلب میتواند به مطالب شما دسترسی پیدا کند
ادامه مطلب در وبلاگ ها هم از حجیم شدن وبلاگ میکاهد و سرعت باز شدن وبلاگ را بیشتر میکند
و هم اینکه آمار بازدید کنندگان وبلاگ نیز افزایش میابد
عشق و حال...
برچسب : نویسنده : محمد dostan-20 بازدید : 216 تاريخ : جمعه 30 فروردين 1392 ساعت: 12:14
آدرس دادن به متن ها برای اینکه بیننده بتواند فایلی را دانلود کند خیلی ساده است
فقط شما باید فایل مورد نظر را در یک فضای اینترنتی داَشته باشید و آپلود کرده باشید
حالا فرض میکنیم ما فایلی را آپلود کرده و یا فایل مورد نظر ما در سایتی وجود دارد و ما آدرس آن را داریم
حالا به قسمت ارسال مطلب جدید میرویم و مطلب مورد نظر را قرار میدهیم
در جایی کلمه دانلود و یا Download قرار دارد را انتخاب میکنیم ، طوری که کل این کلمه آبی رنگ شود
حالا از قسمت ابزار های وبلاگ نویسی روی شکل  کلیک کنید
کلیک کنید
صفحه ای برای شما باز میشود که کادری مشخص دارد
درون این کادر بدون هیچ دستکاری شروع به نوشتن آدرس فایلی کنید که میخواهید بعد از کلیک روی آن برای بیننده دانلود شود
دقت کنید عبارت زیر یک بار بیشتر در آدرس وارد شده نباشد و این عبارت حتما در ابتدای آدرس شما باشد
http://
با ثبت و ارسال مطلبتان خواهید دید که هر کس بر روی کلمه دانلود کلیک کند فایل مورد نظر را بر روی کامپیوتر خود خواهد گرفت
عشق و حال...
برچسب : نویسنده : محمد dostan-20 بازدید : 234 تاريخ : جمعه 30 فروردين 1392 ساعت: 12:14

در مواجه شدن با فتوشاپ، ممکن است کاربران دچار سردر گمی شوند. این درس به شما نشان خواهد داد فتوشاپ چیست و چگونه این غول نیرومند یعنی فتوشاپ را هدایت کنند. قبل از شروع، توجه داشته باشید که ما چگونگی کار با Adobe Photoshop ورژن 11 یا (Adobe Photoshop CS4) را به شما نشان خواهیم داد. اگر شما با ورژن های دیگر کار می کنید، ممکن است با مشکلات کمی روبرو شوید. ممکن است بعضی از خصوصیات گرافیکی کمی متفاوت به نظر برسند، اما در کل با دنبال نمودن این سلسه از آموزش ها براحتی قادرید با هر نسخه از فتوشاپ کار کنید.
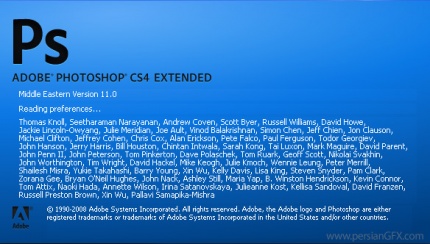
فضای کار (Work Area)
در نگاه اول، فتوشاپ می تواند یک فضای بزرگ ترسناک باشد. حالا می خواهیم فضای کار را به قسمت های کوچکتر تجزیه کنیم تا همه چیز را برای یادگیری آسان تر کنیم.
A-نوار منو (Menu Bar): یک منوی سازماندهی شده که بر اساس کارهایی که انجام می دهند دسته بندی شده اند.
B.نوار تنظیمات (Options Bar): شامل انتخاب ها و تنظیمات خاصی می شود که در هنگام استفاده از یک ابزار می توانید آنها را گزینش کنید.
C.نوار ابزار (Tool Bar): شامل مجموعه وسیعی از ابزار های فتوشاپ به علاوه رنگ Foreground یا زمینه، رنگ Background یا پس زمینه و خصوصیات دیگر می باشد.
D.پنجره سند (Document Window): پنجره ای است که سند یا فایل جدیدی که طراحی روی آن انجام می شود را، در بر می گیرد.
E.فضای طراحی (Active Image Area): پنجره سند حاوی Active Image Area می باشد(قسمت سفید رنگی که در تصویر بالا نشان داده شده) . این همان قسمت یا صفحه ای است که طراح در آن طراحی می کند.
F.هدایت کننده (Navigator): یک نسخه کوچک از سند فعلی یا active image area که در حال کار کردن روی آن هستید. برای هدایت فضای طراحی یا هنگامی که روی صفحه zoomed in می کنید استفاده می شود.
G.پالت رنگ (Color Palette): لوحی که برای انتخاب رنگ foreground و background ، هنگام نقاشی کردن، رنگ کردن و یا رسم کرن استفاده می شود.
H.پالت تاریخچه(History): به طور دائم تمام تغییراتی را که درون سند انجام می شود را update می کند. می توان برای برگرداندن یا لغو کردن مراحل قبل از آن استفاده کرد-Undo
I.پالت لایه ها (Layer): اگر فتوشاپ را یک همبرگر بزرگ تصور کنید، لایه ها می توانند طبقه ها و موادی باشند که در آن قرار دارند. لایه ها در فتوشاپ به شما اجازه می دهند تا در یک صفحه طراحی کار کنید و اجازه می دهد تصاویر و سایر اجزا طراحی روی یکدیگر یا زیر یکدیگر باشند. این یک نگاه اجمالی بود به اینکه قسمت های داخلی فتوشاپ چه شکلی دارند. در ادامه درس هر کدام از نکات بالا را به طور مفصل شرح خواهیم داد.

ایجاد یک سند جدید (New Document)
برای ایجاد یک سند جدید در فتوشاپ، از قسمت Menu Bar به مسیر File > New بروید.
یک پنجره شبیه آنچه در زیر نشان داه شده، باز خواهد شد:

A- نام سند یا Document Name: در این قسمت می توانید نام سند جدید را به طور اختیاری تایپ کنید.
B- ابعاد سند یا Presets: ابعاد سند یا همان طول و عرض سند را می توان در این قسمت تنظیم نمود.
C-واحد های سند (Document Units): واحدهای ابعاد سند در این قسمت تنظیم می شوند. نوعی از این واحد ها Pixel می باشد که برای کارهای وب و کارهایی که از مونیتور باید دیده شوند مناسب است.
D- وضوح تصویر یا Resolution: می توان وضوح تصویر را در این قسمت تنظیم کرد. Resolution یا وضوح یعنی تعداد نقاط یا پیکسل های موجود در هر اینچ. در هنگام چاپ، اساسا شما یک تصویر با کیفیت بالا می خواهید مثلا 300 پیکسل یا بالاتر، که این باعث افزایش سایز سند نیز می شود.به هر حال، برای کارهایی که اساسشان وب می باشد، یا کارهایی که فقط روی صفحه نمایش داده می شوند ( on-screen)، مقدار 72 مناسب است.
E- مد رنگ یا Color Mode: در این قسمت باید نوع Color Mode یا حالت رنگ سند مشخص شود. به طور معمول از RGB Color یا (Red/Green/Blue) برای Color Mode استفاده می کنند مگر اینکه بخواهید از یک نوع چاپ خاص استفاده کنید.
F- محتوای پس زمینه یا Background Contents: اینجا رنگ background یا پس زمینه سند خود را می توانید انتخاب کنید.
پنجره ای که در بالا نشان داده شده است می تواند یک سند به ابعاد 800×600 پیکسل و با background سفید ایجاد کند. نام سند می تواند "Document Name" و resolution هم 72 باشد.
ذخیره کردن و بستن سند در فتوشاپ
برای ذخیره کردن یک سند در فتوشاپ، از Menu Bar به مسیر File > Save بروید. وقتی می خواهید سند را ذخیره کنید ، برای نام آن چیزی در نظر بگیرید که بعدا قابل تشخیص و شناسایی باشد همچنین Formart را PSD انتخاب کنید، وقتی تمام این کارها را انجام دادید، و مطمئن می شوید که سند همه مشخصه های سند فتوشاپ و اطلاعات یا محتوای لایه را حفظ خواهد کرد، بنابراین شما می توانید در آینده از آن استفاده کنید.
توجه داشته باشید که این PSD با جستجوگرهای وب سازگار نیست و لازم است که برای این موارد آن را با یک فرمت متفاوت ذخیره کنید. این موضوع را در یک درس دیگر ادامه خواهیم داد.
برای بستن یک سند باید به مسیر File > Close بروید. برای بستن همه سند های باز ، گزینه File > Close All را انتخاب کنید.
عشق و حال...
برچسب : نویسنده : محمد dostan-20 بازدید : 234 تاريخ : جمعه 30 فروردين 1392 ساعت: 12:10

در فتوشاپ، پالت ها برای اصلاح کردن و تغییر دادن و نیز برای نظارت و بازبینی اسناد یا فایل ها به شما کمک می کنند. یک درک خوب از چگونگی استفاده، سازماندهی و تنظیم درست پالت ها، در یادگیری اینکه چطور از فتوشاپ استفاده کنیم موثر و ضروری است.
پالت ها
برای اینکه به شما نشان دهیم پالت ها چه نقش بزرگ و مهمی را در فتوشاپ به عهده دارند، کلید Tab را فشار دهید تا تمامی پالت ها ناپدید شوند. پالت ها شامل همه چیز از نوار ابزار گرفته تا نوار انتخاب ها، لایه ها و پنجره رنگ ها می شوند.
در این آموزش، شما یاد خواهید گرفت چگونه:
-پالت ها را سازماندهی کنید.
-سایز پالتها را تغییر داده آنها را آشکار یا پنهان کنید.
-باز، بسته و مجددا راه اندازی کنید (Reset).
-از تنظیمات درون پالت ها استفاده کنید.
سازماندهی پالت ها
این امکان وجود دارد که پالت ها را مطابق سلیقه خودتان دسته بندی و مرتب کنید. با انجام این کار به افزایش کارایی خود کمک می کنید به این صورت که پالت هایی را که کاربرد آنها یعنی تعداد دفعات استفاده از آنها بیشتر است را در در قسمتی از صفحه قرار دهید که قابل دسترس تر می باشد.
- برای انتقال یک پالت به یک گروه پالت (palette group)مجزا، یا به palette group خودش، پالت مورد نظر را drag و سپس به یک گروه دیگر، یا هر جای دیگری از فضای کار drop کنید.

شما همچنین می توانید پالت ها را به یکدیگر Dock کنید، یعنی لبه های بالا و پایین هر پالت را می توان به پالت دیگر متصل نمود و این کار با drag ;vnk یک پالت به سمت بالا یا پایین پالت دیگر اتفاق می افتد.
تغییر دادن سایز، آشکار و پنهان کردن پالت ها
شاید شما با پالت بزرگی که شامل تعداد زیادی style ،color یا لایه است کار می کنید که دوست دارید همه اینها همزمان برای شما قابل دسترسی باشد. شما می توانید سایز بسیاری از پالت ها را با drag کردن کلیدی که در گوشه سمت راست قرار دارد پالت را روی سایز مورد نظرتان تنظیم کنید.

اگر می خواهید پالتی را که فعلا از آن استفاده نمی کنید پنهان (minimize) کنید تا در فضا صرفه جویی کرده باشید و فضای بیشتری برای کار با دیگر پالت ها در اختیار داشته باشید، کافیست روی عنوان پالت دوبار کلیک کنید.
بستن، باز کردن و راه اندازی مجدد یا Reset پالت ها
اگر تعدادی از پالت ها بدون اینکه به آنها نیاز داشته باشید باز هستند، می توانید با کلیک کردن روی علامت "x" که در گوشه بالای سمت راست پالت قرار دارد، آنها را بست.
اگر لازم است که یک پالت جدید ایجاد کنید، یا پالتی که قبلا بسته اید را مجددا باز کنید، از menu bar به Window بروید و پالت مورد نظرتان را بار دیگر باز کنید.
اگر در برگرداندن پالت به جای خود با مشکل مواجه شدید به مسیر Window > Workspace بروید و در اینجا گزینه هایی مشاهده می کنید که می توانید با انتخاب آنها چیدمان پالت ها را به حالتی که مایلید برگردانید مثلا گزینه Basic همه چیز reset می شود و به جای اولیه خود که در آغاز باز شدن فتوشاپ در آنجا قرار داشته بر می گردد.
تنظیمات در پالت ها
در پالت ها، انواع تنظیمات از انتخاب های رنگ، styles تا opacity و دیگر مقادیر وجود دارد. همه این گزینه ها را با جزییات کامل در آینده توضیح خواهیم داد، اما برای این قسمت می خواهیم شرح دهیم که بعضی از این گزینه ها چگونه عمل می کنند.
Drop-down Menus یا منوهای باز شونده
برای اجرای یک Drop-down Menu یا منوی بازشونده، فقط روی فلشی که به منو چسبیده کلیک کنید. لیستی از دادهای داخلی قابل استفاده باز می شود. روی گزینه مورد نظر کلیک کنید تا انتخاب شود.

لغزنده یا Sliders
نحوه ی کار لغزنده ها به این صورت است که روی ضامن کلیک کرده و آن را روی مقدار مورد نظر drag کنید.

Swatches و Styles
برای انتخاب یک color swatch یا layer style، با ماوس روی آن حرکت کرده و یک بار کلیک کنید.

عشق و حال...
برچسب : نویسنده : محمد dostan-20 بازدید : 236 تاريخ : جمعه 30 فروردين 1392 ساعت: 12:09

در این درس، جعبه ابزار فتوشاپ وابزارهای درون آن به شما معرفی خواهد شد. یک برداشت و درک کلی از ابزارهای نمایش داده شده باعث فهم بهتر فتوشاپ خواهد شد و شما می توانید با شناخت این ابزار، کاربرد آنها و نیز کاربرد فتوشاپ را بهتر تجسم کنید.
ساختمان جعبه ابزار

جعبه ابزار در فتوشاپ به 4 دسته منحصر به فرد و مجزا تقسیم شده است بطوریکه هنگام پیدا کردن ابزار مورد نظرتان هرگزبه زحمت نمی افتید. دسته بندی به این صورت می باشد:
1. ابزارهای Selection و Crop و Slice
2. ابزارهای Retouch و Paint
3. ابزارهای Drawing و (Type (Vector Tools
4. ابزارهای Annotations و Measurement
علاوه بر این 4 دسته، جعبه ابزار شامل اجزای دیگری نیز می باشد، که برجسته ترین آنها رنگ Foreground و Background است.
حالا که نحوه ی سازماندهی ابزارها را دیدید، قصد داریم نگاهی به بعضی ابزارهای ضروری در فتوشاپ بیاندازیم. این فقط یک نگاه و مرور اجمال به جعبه ابزار خواهد بود، چون اگر بخواهیم هر یک از این ابزارها را به تفصیل شرح دهیم ، می بایست یک درس جداگانه را به هر ابزار اختصاص دهیم، اما در حال حاضر لازم است که شما را با یک مفهوم کلی از اینکه بعضی از این ابزار قادر به انجام چه کاری هستند آشنا کنیم. در دروس بعدی نحوه ی استفاده و کاربرد آنها را توضیح خواهیم داد.
ابزارهای انتخاب Selection Tools

ابزار Marquee: برای انتخاب اشکالی مانند مربع، مستطیل و بیضی استفاده می شود.
Move Tool: برای انتقال و یا حرکت دادن انتخاب ها، اشکال و لایه ها به کار برده می شود.
Lasso Tools: شامل چند ابزار دیگر نیز هست که برای مواردی که شکل یا تصویری که می خواهید انتخاب کنید نامنظم و بی قائده است استفاده می شود.
- ابزار polygonal lasso برای انتخاب اشکال چند ضلعی کاربرد دارد.
- ابزار magnetic lasso که به طور خودکار لبه های تصویر یا شکل را انتخاب می کند.
ابـزار Magic Wand فضاهایی را که رنـگ یکـسان دارند انتـخاب می کنـد. تنها با یک بار کلیــک می توانید آن نـواحی را با استــفاده از این ابزاربه ســادگی انتـخاب کنــید. (مانند ابرهای سفید در تصویر بالا).
ابزار Crop به کاربر این امکان را می دهد تا فضای تصویر فعال را مجددا تعریف کند نه اینکه سایز آن را تغییر دهد. این ابزار چیزی شبیه جدا کردن یا بریدن یک تصویر کوچک از تصویر بزرگتر به وسیله یک قیچی است.

ابــزارهای روتوش (Retouch Tools)
در فتوشاپ تعدادی ابزار ترمیم وجود دارد که برای درست کردن، اصلاح کردن یا به عبارتی ترمیم عیوب تصاویر و یا برای رفع قرمزی چشمها در عکس از آنها استفاده می شود.

با استفاده از Clone Stamp Tool یک کاربر می تواند از یک نقطه از تصویر به عنوان منبع نمونه برداری کند و سپس در جای دیگر آن نقطه را استفاده کند و آن نقطه را به عبارتی در مکان دوم کپی کند.

Eraser Tool برای پاک کردن قسمت هایی از یک تصویر، محل انتخاب شده و یا لایه بکار برده می شود.
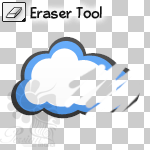
Sharpen Tool برای sharp کردن لبه های تصویر بکار می رود در حالیکه Blur Tool لبه ها را محو و مات می کند. ابزار Smudge در تصویر یک لکه ایجاد می کند. مانند استفاده از نقاشی انگشتی که با انگشت می توانید رنگ ها را ترکیب کنید.
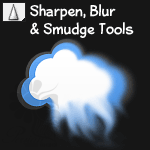
Dodge Tool تصویر را روشن تر می کند در حالیکه Bu Tool آن را تیره تر می کند. Sponge Tool برای اشباع کردن (Saturate)یا عدم اشباع (Desaturate) قسمتهایی از تصویر به کار می رود.........

ابزارهای نقاشی (Painting Tools)
ابزار Brush و Pencil برای کشیدن stroke ها (خطوط محیطی اشکال ) در گرافیک به کار می روند. این ابزار ها می توانند برای یک نقاشی موثر و مفید باشند.

Fill Tools
برای رنگ کردن کامل و یک دست لایه ها، نواحی انتخاب شده و فضاهای تک رنگ یا گرادیانت استفاده می شود.

ابزارهای کشیدن طرح وکتور(Pen Tool) و ابزار تایپ (Vector Drawing & Type Tools)
Type Tool برای ایجاد و تنظیم متن در روی تصویر مورد استفاده قرار می گیرد. با این ابزار هم می توان به صورت عمودی و هم افقی تایپ کرد.

Pen Tool برای ایجاد اشکال صاف و path ها، برای ایجاد اشکال وکتور بکار برده می شود.( تصاویر وکتور به تصاویری گفته می شود که می توان آنها را به هر سایز و مقیاسی که خواست بزرگ یا کوچک کرد، بدون اینکه از کیفیت تصویر کم شود).

Cutom Shape ها تصاویر وکتور آماده ای هستند که به صورت از قبل تنظیم شده در یک لیست قرار دارند که با باز کردن پنجره Shape به سهولت می توانید شکل دلخواه را انتخاب و در جای مناسب بکار برید، به علاوه خود شما نیز می توانید Shape جدید ایجاد کرده و آن را به لیست اضافه نمایید.

Foreground / Background Color
رنگ foreground و رنگ background را می توان در هنگام نقاشی کردن، برای تنظیم رنگ متن در هنگام تایپ و رنگ کردن اشکال، به دلخواه تنظیم نمود. این نمایشگر کمک می کند تا رنگ هایی را که در حال استفاده شدن هستند ببینیم و نیز این امکان را ایجاد می کند که جای رنگ ها را با هم عوض کنیم.

استفاده از ابزار
برای انتخاب کردن یک ابزار از جعبه ابزار، کافیست روی آن یک بار کلیک کنید. اگر هنگام باز شدن ابزار یک فلش سیاه رنگ در گوشه پایین سمت راست نشان داده شد، یعنی ابزار های دیگری هم در آن قرار دارد که در زیر این ابزار پنهان شده اند. برای انتخاب هر یک از ابزارهای پنهان شده، با ماوس روی فلش کلیک کنید، می بینید که محتویات آن ظاهر می شود حالا می توانید ابزار مورد نظر خود را انتخاب کنبد.
عشق و حال...
برچسب : نویسنده : محمد dostan-20 بازدید : 251 تاريخ : جمعه 30 فروردين 1392 ساعت: 12:09

در فتوشاپ، لایه ها برای کار کردن روی یک قسمت خاص از یک تصویر به کار می رود بدون اینکه روی قسمت های دیگر تاثیر گذاشته شود. ممکن است با این تعریف به نظر شما برسد که، لایه ها مانند یک کاغذ شفاف هستند که روی یکدیگر قرار می گیرند که می توان محل قرارگیری آنها را تغییر داد بدون اینکه به یکدیگر آسیب بزنند و یا برای هم مزاحمتی ایجاد کنند.
شرح دادن لایه ها
به طرح زیر که در فتوشاپ ایجاد شده است توجه کنید:

این طرح برای تماشاگر یک طرح گرافیکی ساده است درحالیکه، در فتوشاپ، این تصویر از 4 لایه ی مجزا تشکیل شده است که روی یکدیگر قرار گرفته اند. یک لایه پس زمینه آبی رنگ، 2 لایه جداگانه ابر و یک لایه با متن PersianGFX.com که در بالای سایر لایه ها قرار گرفته است.

همین طور که می بینید، لایه ها بیشتر شبیه پرده های شفافی هستند که روی هم قرار دارند، روی هر کدام چیزی متفاوت قرار دارد.
چگونه از لایه ها در فتوشاپ استفاده کنیم
اگر بتوانید کار با لایه ها را تجربه کنید یعنی عملا وارد فتوشاپ شوید و خود دست به ایجاد و خلق لایه ها بزنید آسان تر و زودتر کار با لایه ها را فرا خواهید گرفت. پس فتوشاپ را باز کنید و با ایجاد یک سند یا فایل جدید (New Document) کار را شروع کنید. برای انجام این کار به مسیر File > New بروید. آن را روی ابعاد 400 در 400 پیکسل تنظیم کنید و مقدار resolution را هم 72 در نظر بگیرید.
ما قصد داریم تصویر زیر را با استفاده از تعدادی لایه خلق کنیم:

رنگ کردن پس زمینه یا Background
اساسا، وقتی من کار با فتوشاپ را آغاز می کنم دوست دارم ابتدا از Background شروع کنم و به تدریج به بالا حرکت کنم. بنابراین برای شروع قصد داریم لایه Background را با یک رنگ سبز تیره زیبا رنگ کنیم.
انتخاب یک سبز تیره برای رنگ زمینه یا Foreground: برای این کار، روی رنگ Foreground کلیک کنید و از لغزنده(slider) برای پیدا کردن رنگ مناسب استفاده کنید. می توانید کد رنگ 36442a را در قسمت پایین صفحه و بعد از علامت # تایپ کنید.


ایجاد لایه جدید
اجازه دهید تا یک نگاه اجمالی به پالت لایه ها (Layers Palette) بیاندازیم و تعدادی از کاربردهای اساسی و با اهمیت تر آن را امتحان کنیم.

برای ایجاد یک لایه جدید، روی آیکن "New Layer" که در تصویر بالا نمایش داده شده، کلیک کنید.

همین طور که مشاهده می کنید، یک لایه جدید با نام "Layer 1" ایجاد شده است. شما می توانید نام آنرا تغییر دهید به این ترتیب که روی نام آن دوبار کلیک کرده و نام مورد نظر را تایپ کنید. هنگامی که این لایه انتخاب شده است، شما خواهید توانست به طور خاص روی آن کار کنید.
کشیدن سبزه
ابزار Brush را انتخاب کنید. قبلا در Adobe Photoshop یک براش با نام "Dune Grass" ایجاد شده است که قصد داریم از ان برای ایجاد سبزه در طراحی استفاده کنیم.
در قسمت نوار تنظیمات ابزار براش، روی فلش کوچکی که در گوشه سمت راست پنجره قرار دارد کلیک کنید تا لیست براش های آماده فتوشاپ بازشود. به سمت پایین لیست حرکت کرده و براش Dune Grass را انتخاب کنید.

ما قصد نداریم در این آموزش براش هایی را انتخاب کنیم که دارای جزییات زیادی هستند.اما لازم است بدانید رنگ این براش به طور یک در میان بین رنگ زمینه و پس زمینه اعمال می شود به همین خاطر، لازم است که ما یک رنگ background با یک مقدار مشابه با رنگ سبز مثلا کد رنگ 19250f# را انتخاب کنیم.
وقتی یک رنگ مناسب و خوب برای زمینه و پس زمینه انتخاب کردید، با براشی که قبلا انتخاب کردید شروع به نقاشی کردن روی لایه جدید کنید. برای استفاده از براش کلید ماوس را نگه دارید تا براش روی صفحه اعمال شود.

حالا نوبت اضافه کردن متن به تصویر است.
ابزار تایپ (Type Tool)
ابزار تایپ افقی (Horizontal Type Tool) را انتخاب کنید. رنگ Foreground را روی رنگ سفید تنظیم کنید. روی هر قسمت از صفحه می توانید کلیک کــــــنید و شروع به تایپ کردن نــــــمایید.

وقتی متن مورد نظر را تایپ کردید، با استفاده از مکان نما همه آن متن را انتخاب کنید (کلید ماوس را نگه دارید و روی متن بکشید (drag) تا انتخاب شود. کاری که قصد داریم انجام دهیم این است که با رفتن به نوار تنظیمات ابزار Type بعضی از خصوصیات متن تایپ شده را تغییر دهیم.
از قسمت Font گزینه Arial و در قسمت font weight گزینه Bold را انتخاب نمایید، text size یا سایز متنرا روی 60 pt قرار دهید و گزینه Crisp را از قسمت anti-aliasing انتخاب کنید.

همین طور که ملاحظه می کنید، ابزار Type یک لایه جدید Type Layer در پالت لایه ها برای متن ایجاد کرده است. برای اعمال این متن باید روی این لایه جدید کلیک کنید یا کلیـدهای Ctrl + Enter را فشار دهید.

خوب، حالا می خواهیم جای متن تایپ شده را طوری قرار دهیم طوریکه به نظر برسد در حــــال بیرون آمدن از بین سبزه هاست.
انتقال و حرکت دادن لایه ها
اولین کاری که لازم است انجام دهیم این است که لایه Type را پایین لایه Grass قرار دهیم بنابراین این طور به نظر می رسد که Grass (سبزه) جلوی آن قرار دارد. در پالت لایه ها، روی لایه Type کلیک و آنرا به زیر لایه Grass بکشید (drag).

حالا می توانید از ابزار Move برای تغییر موقعیت لایه در تصویر استفاده کنیم. در حالیکه لایه Type انتخاب شده است، ابزار Move را انتخاب کنید و متن را به هر جای تصویر که مایلید حرکت دهید. مثلا از جایی که سبزه ها شروع شده اند تا جاییکه به پایان می رسند.

این کارخیلی ساده است. حالا که با کلیات حرکت دادن لایه ها آشنا شدید، می خواهیم چند لایه جدید دیگر ایجاد کنیم و موارد دیگر را در مورد لایه ها توضیح دهیم.
Opacity و Blending Modes و Filling Selections
یک لایه جدید در بالای لایه background و زیر لایه های type و grass ایجاد کنید، سپس با ابزار Elliptical Marquee یک انتخاب به شکل بیضی رسم کنید.

با استفاده از ابزار Fill، این ناحیه انتخابی را با رنگ سفید پر کنید(روی لایه جدید). با رفتن به مسیر Select > Deselect یا زدن کلیدهای Ctrl + D تصویر را از حالت انتخاب خارج کنید.
حالا باید یک دایره بزرگ و به رنگ سفید روی صفحه طراحی داشته باشید. Blending Mode این لایه را روی Overlay قرار دهید.

تنظیم Blending Mode کار بسیار آسانی است. ما در این آموزش قصد نداریم سراغ جزییات Blending Mode برویم، اما لطفا آنها را امتحان کنید تا ببینید چه کاری روی تصویر انجام می دهند.
حالا Opacity لایه را بین مقادیر 15 تا 20% تنظیم کنید.

روی لایه جدید کلیک راست کنید و گزینه Duplicate Layer را از لیست انتخاب نمایید. با انجام این کار یک کپی دقیقا مانند خود لایه ایجاد می شود. مقدار opacity و blending mode لایه را تغییر ندهید. با استفاده از ابزار Move جای لایه را تغییر دهید تا جایی که بتوانید لبه های دو دایره را به وضوح روی تصویر ببینید.

دقت کنید چگونه می توانید دایره زیرین از پشت دایره جلویی قابل مشاهده کنید؟ چون لایه دایره مانند یک جسم شفاف، مثل شیشه، عمل می کند و اجازه می دهد هر چیزی که پشت آن قرار دارد قابل دیدن باشد. با کاهش میزان opacity به کمتر از مقدار 100%، ما قادر خواهیم بود از درون اشکال یا تصاویر اشکالی که در زیر آنها قرار دارد را ببینیم.

عملکرد و کاربرد Group مانند عملکرد یک folder است. شما می توانید چندی لایه را درون آن قرار دهید و سپس هنگامی که Group را انتخاب کنید، می توانید opacity و blending mode و موقعیت و مکان لایه هایی که در آن قرار دارند را همزمان تغییر دهید و بسیاری خصوصیت دیگر.
اجازه دهید آن را امتحان کنیم! دو لایه دایره را به لایه group بکشید (Drag کنید). وقتی هر دو لایه درون group قرار گرفتند، لایه Group را از پالت لایه ها انتخاب کنید، سپس با استفاده از ابزار Move، آن را در صفحه طراحی حرکت دهید. هر دو لایه دایره باید به طور همزمان حرکت کنند، در حالیکه هر کدام ویژگی ها و مشخصات خاص خود را حفظ کرده اند
عشق و حال...
برچسب : نویسنده : محمد dostan-20 بازدید : 221 تاريخ : جمعه 30 فروردين 1392 ساعت: 12:07
